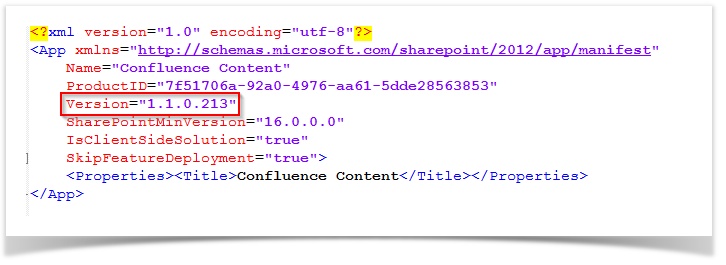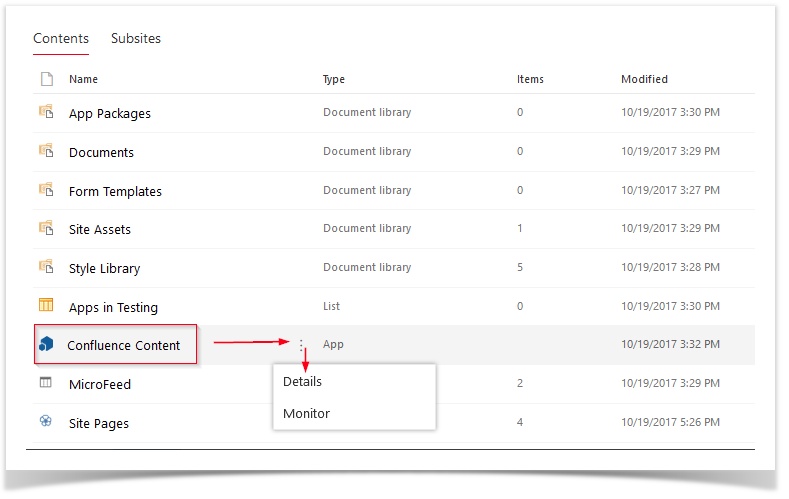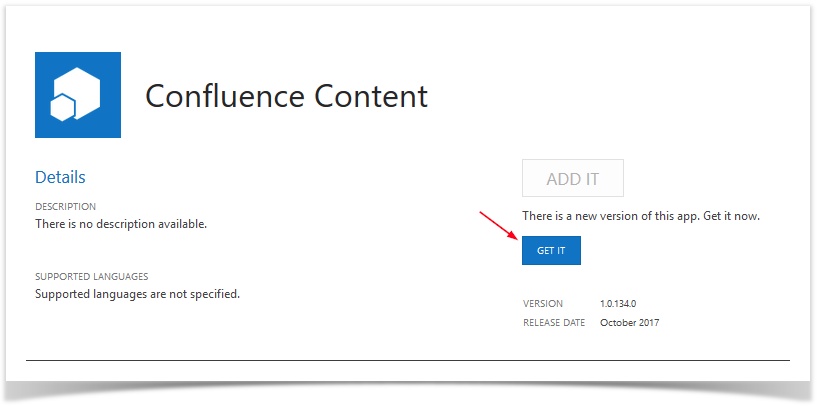Required steps for SharePoint Online after changing the Confluence URL
Confluence: download the SharePoint Solution Package again
- for instruction see Confluence: Download Solution Package
- this will ensure that the solution package uses the new Confluence URL
Optional: increment the version number for the new solution package
This step is required if you intend to update the new solution to site collections were it is already installed. Alternatively you can delete the solution from all site collections were it has been installed and install it anew after deployment to the app catalog.
Execute the following steps:
- unzip the downloaded solution file
- the file is called "embed-confluence-content.sppkg"
- hint: use 7-Zip or a similar tool for unzipping the file
- you will get a folder " embed-confluence-content" with the following content:
Image 1: folder for unzipped solution file (click to enlarge)
- in the extracted folder find and edit the AppManifest.xml file
- increment the last number of the "version" attribute of the "App" tag:
Image 1: AppManifest.xml file (click to enlarge) - in this example you would have to change the version attribute to "1.1.0.214"
- increment the last number of the "version" attribute of the "App" tag:
- save the AppManifest.xml file
- Zip the whole folder with all sub folders and name the generated zip file " embed-confluence-content.sppkg" (without archive file extensions like "zip")
- use this solution package for the next step
Deploy the new solution package to SharePoint
- for instruction see SharePoint: Deploy Package to App Catalog
Optional: update the solution package in existing SharePoint sites
This will only be possible if you incremented the version number of the solution (since the "GET IT" button won't be provided in the details dialog no newer solution version is available). Alternatively you can delete the solution from all site collections were it has been installed and install it anew..
In order to refresh the version in sites the solution is installed proceed as follows:
You need to be a SharePoint Site Owner to perform the following steps.
1. Go to the site collection where you want to refresh the SharePoint Connector solution.
2. Choose > Confluence Content > context menu > Details
Image 3: Site contents (click to enlarge)
3. In the details dialog there should be stated that a new version is available. Click GET IT.
Image 4: Details dialog if newer version is available (click to enlarge)
Related Articles