What is this article for?
As the SharePoint Connector for Confluence is an integration product between Confluence and SharePoint often it is difficult to find out which side produces an error.
As well on the Confluence as on the SharePoint side there are web services (which are provided through the Confluence app respectively the SharePoint solution).
The Confluence side consists of a web service (which is provided through the Confluence app). At crawl time the SharePoint crawl requests information from the Confluence web service (for example pages, and then for every page its metadata and permissions) and then processes the received information.
To analyze which response comes back from either the SharePoint the Confluence web services you can use the free tool SoapUI. Following the reqired steps are explained.
Download and install SoapUI
The dowload is provided here.
You can install the tool on any computer with access to the Confluence in question. (However, optimal option would be to install and use it directly on the SharePoint server on which the crawl runs.)
Create a new SoapUI project for SharePoint Connector for Confluence
After installation start SoapUI, add a new SOAP project and set <Confluence Server Base URL>/rpc/soap-axis/search-connector-service?wsdl as Initial WSDL:

Image 1: Add WSDL for SOAP project (click to enlarge)
Execute the login method
For executing the login method perform the following steps:

Image 2: Execute the login method (click to enlarge)
Execute specific methods and review the response
Stepwise instruction for the method "getBlogpostsMetadata"
The following instruction explains how to use the token you got in the step above for the "getBlogpostsMetadata" method. This applies for any other web service method as well.

Image 3: Execute the getBlogpostsMetadata method (click to enlarge)
if successfull you should see a list of blog post id's like in the screenshot above.
Parameters and expected responses for further web service methods
Following the detailed examples for all methods regarding pages. This is analogous applicable for all other Confluence entities (blog posts, comments, attachments, spaces).
getPagesMetadata method

Image 4:Execute the getPagesMetadata method (click to enlarge)
getPage method

Image 5: Execute the getPage method (click to enlarge)
getPagePermissions method

Image 6: Execute the getPagePermissions method (click to enlarge)
Troubleshooting
There are socket timeouts while requesting a web service method
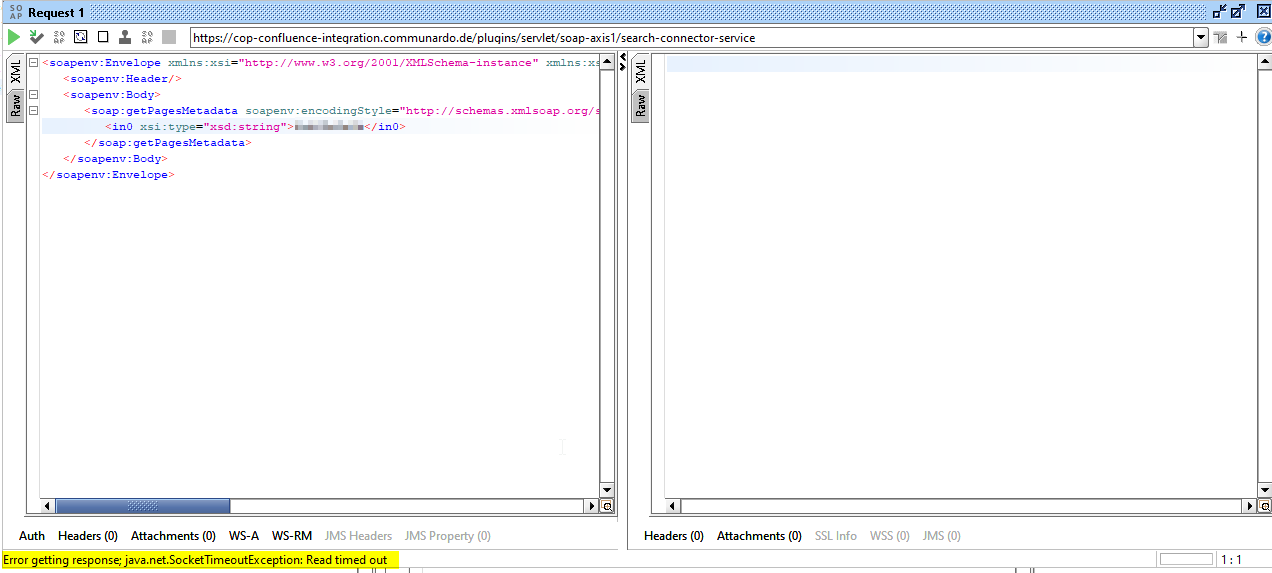
Image 7: Socket Timeout Error at executing method (click to enlarge)
The cause of this is most probably the socket timeout setting in SoapUI. If this value is not explicitely set the default is 60 seconds.
To solve this please increase the socket timeout in SoapUI > File > Preferences > HTTP Settings > Socket Timeout:

Image 8: Socket Timeout Setting (click to enlarge)
A value of "0" indicates that no timeout is configured.
Related Articles
Filter by label
There are no items with the selected labels at this time.